Setting up 2FA/MFA on Office365
Multifactor authentication provides more security for your business. Follow these steps to set it up.
- Sign in to Microsoft Office 365 with your email address and password like you normally would. After you choose Sign in, you'll be prompted for more information, being shown the below screen - click Next.
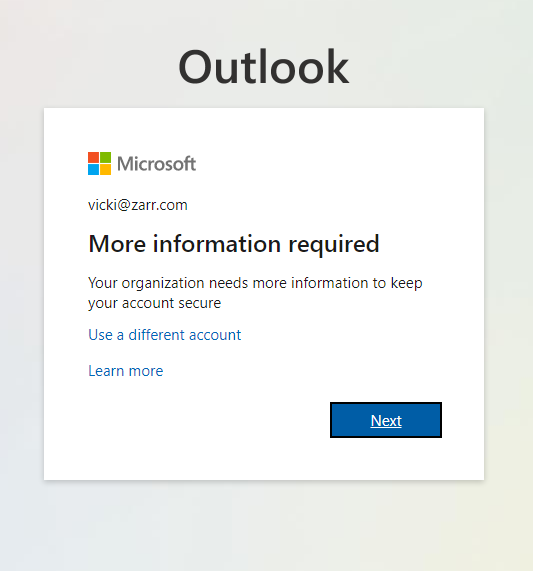
- You will then be presented with the following screen, from the first drop down there are three options to get your account authenticated, Authentication phone, Office phone or Mobile App.
Authentication Phone
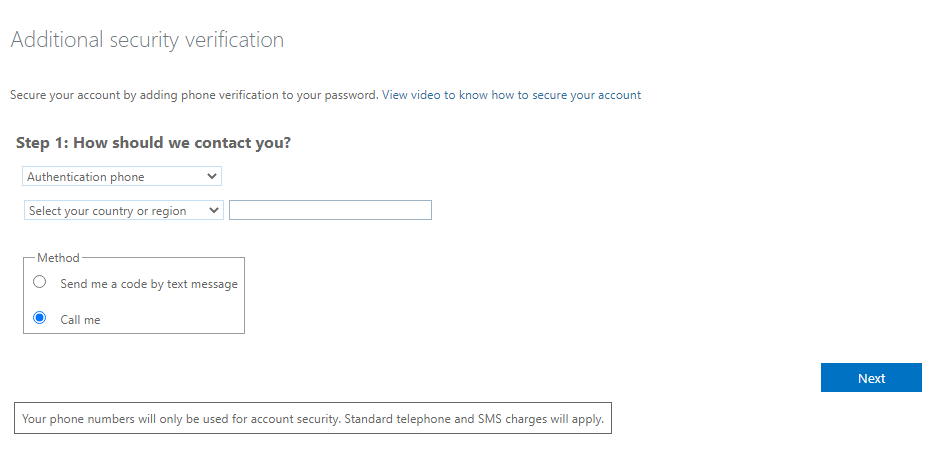
- Using this method you will be asked to select your county, add in your phone number and you are then prompted to either. Send a code by text message or call, either option if you click Next, you will either be sent a code to input or you will receive a call, they will then ask you to prove your identity and then will be all set up.
Office Phone
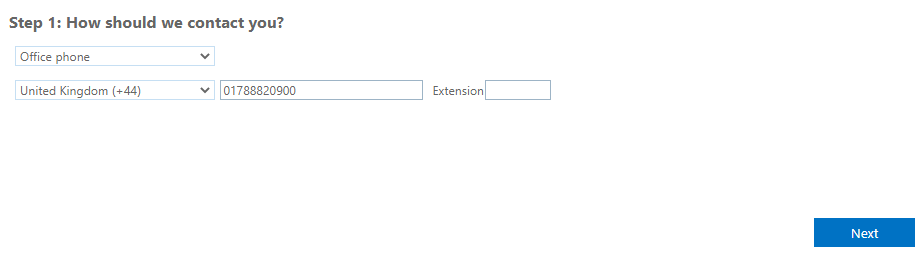
- If you select the Office phone option you will be asked to select a country, enter your office number and then you can click Next, you will then receive a call from the authentication department and you will be asked to authenticate using options on your phone, once you complete this you will be promoted to confirm all is completed and you are done and ready to go.
Mobile Authentication
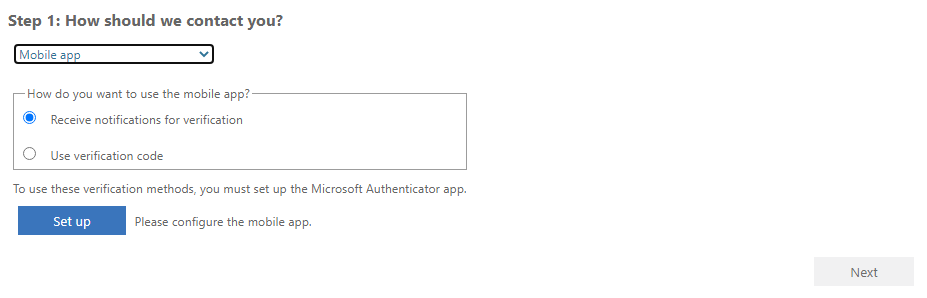
- The final option is Mobile Authentication, to use this method of verification, you must first set up the Microsoft Authentication App, to do this select select the Set Up button and then find the following app within your App Store and Download.
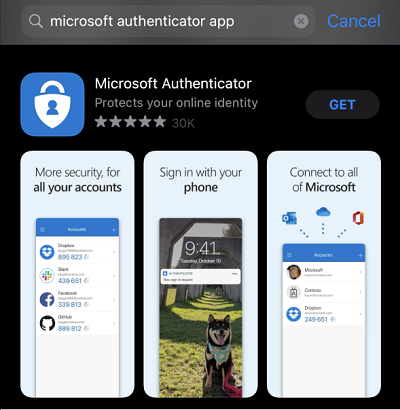
- To then configure the app, you need to follow the following steps prompted to you by your screen:
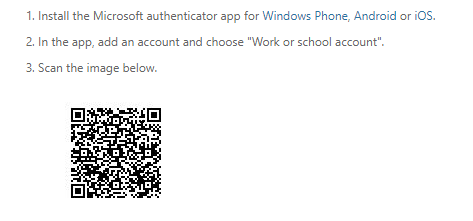

- If the set up on the app worked you will be given a six figure code, once you have that you will return to your computer screen and select the Use Verification Code option and then click Next.
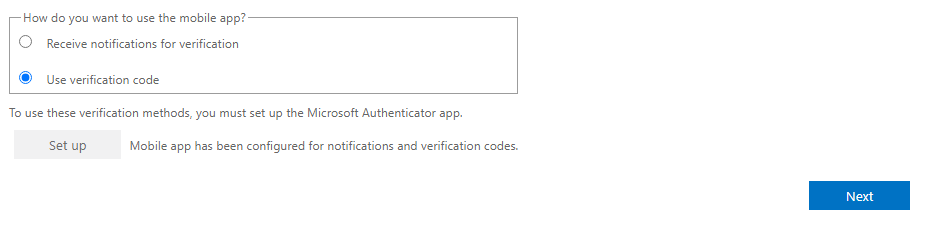
- Once you have entered the code click to Verify
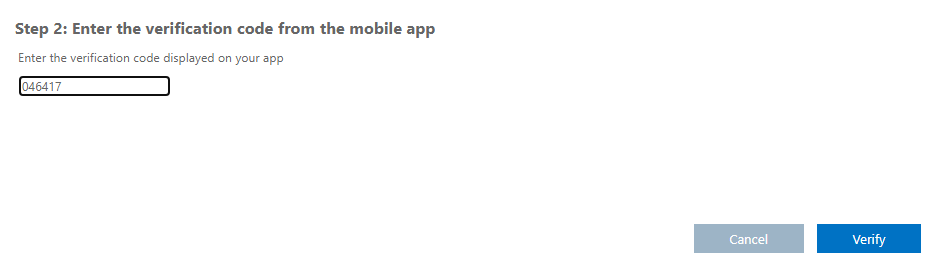
- You will then be asked to provide your mobile number as a back up for if you lose access to the app, so enter your mobile number and click Next.
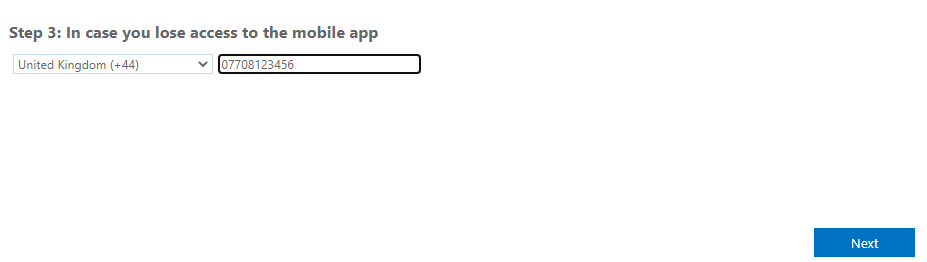
- The final step will be to confirm Done on Step 4 and you will be all authenticated.
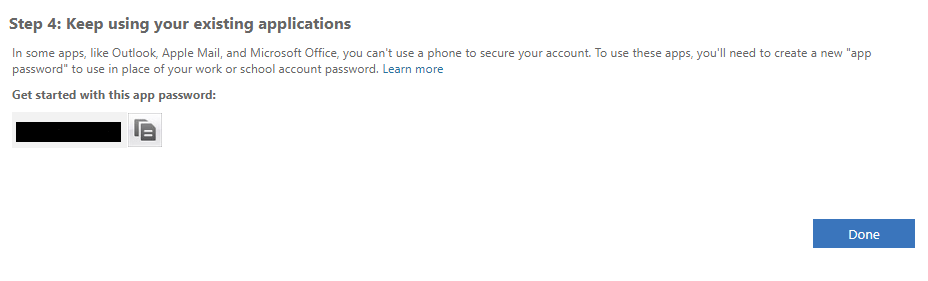
Tip: If you need a hand with how to set up the app on mobile the video on this page is very handy : Watch: Set up multifactor authentication with a mobile device